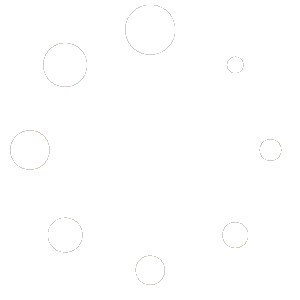Filter Set is a group of filters that are organized together. Such organization allows you to conveniently change settings that are common to all these filters with just a few clicks. For example, you can specify the page on which they will be applied, choose Post type to filter or hide empty terms.
Creating a new Filter Set is as simple as possible. You need to go to Filters -> Filter Sets and click on “Add Filter Set”.
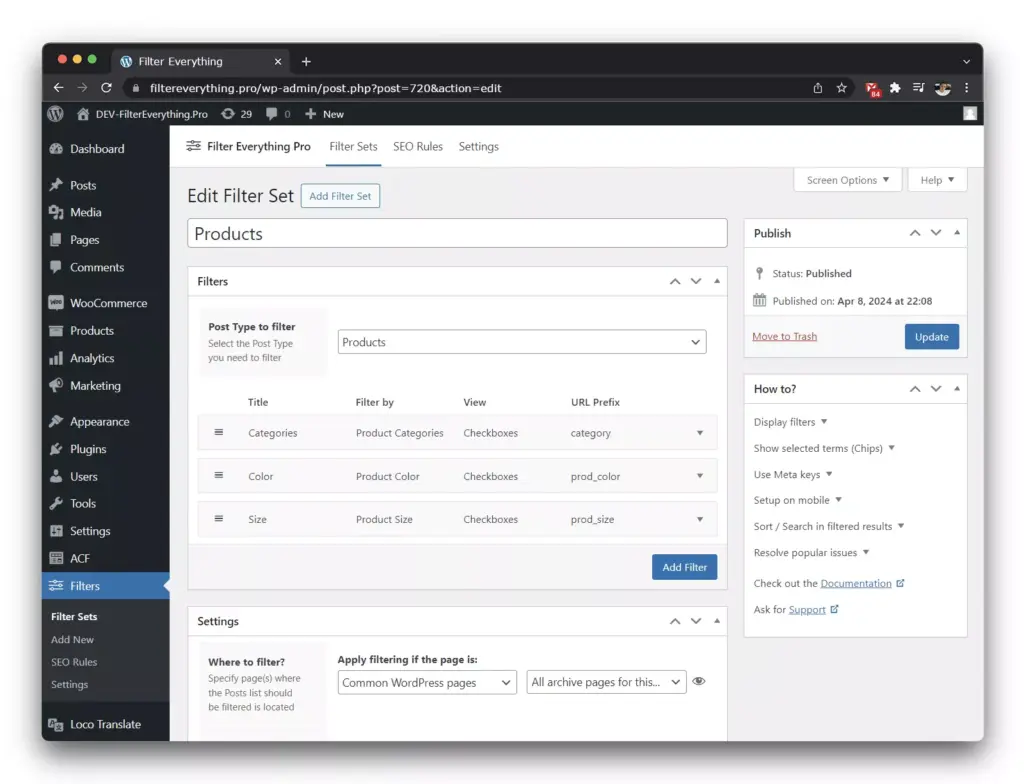
Below is the description of all the options that a Filter Set contains and what they define.
Filters
| Option name | Description |
|---|---|
| Filter Set Title | Title for a filter set used only in the admin panel. |
| Post Type to filter | Determines the post type that will be filtered, such as products, posts, or other post types. |
Settings #
| Option name | Description |
|---|---|
| Where to filter? | Defines a specific page or All of the pages (with common query) on which this Filter Set should be applied. |
| And what to filter? | Defines which WP query (that is, a posts list) should be filtered. |
| Empty Terms | Defines whether to hide or display filter terms with empty counters ( like Blue (0) ) in the filter widget. |
| Show counters | Defines whether to hide or display the counters like Yellow (8) for the filter terms in the Filters widget. |
| Hide empty Filters | Defines whether to hide or display a whole filter if all its terms become empty (all counters get 0 value). |
| HTML id or class of the Posts Container | A key parameter that determines which HTML container on a page contains posts for filtering and should be used for AJAX. Please, read more. |
| Search Field | Adds a search bar to the Filters widget. Allows you to search by Post сontent, Title, Excerpt and SKU. Please, see a demo. |
| – Search Field Title | The title of the search field. It will be displayed in the Filters widget. |
| – Search Field Placeholder | Specifies a custom placeholder for the search field input. |
| «Apply Button» mode | Enables/disables the “Apply button” mode. This feature allows you to select desired filter terms and then click on the “Apply” button to filter the posts/products. Please, see a demo. |
| – Apply Button label | Specifies a custom label for the “Apply” button. |
| – Reset Button label | Specifies a custom label for the “Reset” button. |
| – Alternative Location | Allows you to display a Filters widget with the current Filter Set on a page other than the page with the filtered posts. After clicking on the “Apply” button, the user will be redirected to the page with the filtered results. Please, see a demo. |
| Priority | If you want to display multiple filter sets on the same page in a specific order, you can use the priority. The Filter Set with the highest priority will be displayed first. |
Where to filter? #
The Where to filter? field defines and limits the scope of the Set Filter to certain pages. This is necessary to prevent the appearance of an extremely large number of generated pages on the site, because the filtering results have their own URLs (so-called permalinks). And if Filter Set could work on any page of the site, it would automatically generate thousands or even tens of thousands of new pages.
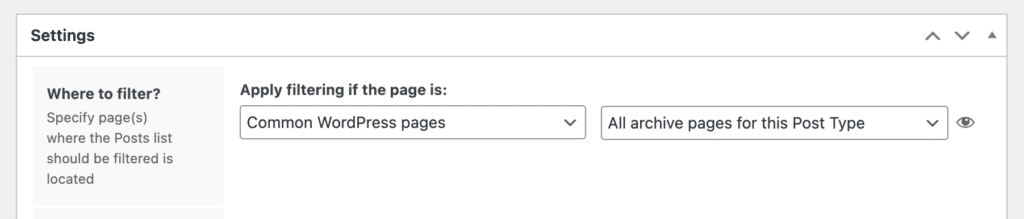
You can define a specific page, or a set of pages – for example, all product archives, or all post category pages – using two drop-down lists.
If you want to apply the Set Filter to all pages of a certain type at the same time, you need to have the same WP_Query or, in other words, the same set of posts on all these pages. Below you will find more details about what a WP_Query is.
Inheritance from a parent term #
The “Where to filter?” field supports inheritance from a parent term. This means that the Set filter will be displayed both on the pages of the parent category and on the pages of its children. For example you have a product category called “Electronics” and its children categories are “Smartphones”, “Laptops”, and “TVs”. If you select the “Electronics” category in the “Where to filter?” field, it will also automatically appear on the “Smartphones”, “Laptops”, and “TVs” category pages.
In case if you need a separate Filter Set for the child product category “Laptops”, you can create a new Filter Set and direct it on this product category page.
And what to filter?

The And what to filter? field defines a specific posts list that will be filtered on the page. For example, you have products that are displayed on the Shop page. But in addition to them, there is also a widget with Popular products, as well as a widget with products On sale. With the Filter Everything plugin, you can filter any of these product lists – both regular products and products in widgets. However, to tell the plugin which product list on the page you want to filter, you must select the WP_Query that is responsible for that product list in the “And what to filter?” field.
From a technical point of view, WP_Query is a special program code that determines which posts or products to display – for example, the latest, On sale, or Popular ones. Each of these product lists has its own WP_Query, which is displayed in the “And what to filter?” dropdown. If you don’t know which WP_Query is associated with the posts list you want to filter, you can find out experimentally by selecting different WP_Queries and checking if the plugin filters the posts you need.
“Apply Button” mode
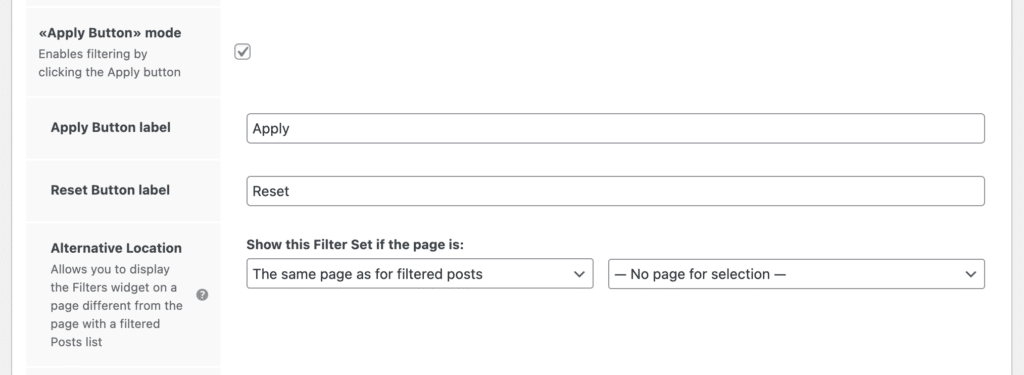
This option allows you to change the filter mode so that it doesn’t update the filter results every time you select a term, but only after you click the “Apply” button. This way, you can select a certain number of filter terms and only then get the results. Please, see a demo. Also, this mode allows you to implement a redirect from the page with filters to the page with filter results.
Alternative Location #
This option allows you to set up a redirect from the page with filters to the page with filtering results. A popular example is when you have placed a Filters widget in the header on the home page of your site, and display the filtering results on the posts page.
The “Alternative Location” field works similarly to the “Where to filter?” field and defines the page or pages where the Filter Set should be displayed.
You can find an demo example of how this redirect works on this page.